Google BigQuery Integration Documentation
Table of Parameters
| Key | Description | Optional | Data Type |
|---|---|---|---|
connection_name | A user-defined name for the connection. | Text | |
driver | Must be set to ‘bigquery’. | Text | |
project_id | Project ID for BigQuery. | Text | |
key_file | JSON keyfile for service account. | Text | |
dataset_name | Dataset to use in BigQuery. | Text | |
dataset_location | Location for this dataset in BigQuery. | Text |
Setup Information
To integrate BigQuery with our system, follow these steps:
-
Select the BigQuery Connector: Select the BigQuery connector on import page in
Connectionmodal. -
Configure Connection Parameters: Use the parameters listed above to configure the connection to your BigQuery instance.
It is easy to connect BoostKPI to your BigQuery account. Enter the JSON keyfile for a service account in your BoostKPI dashboard (as shown in the image below). See Granting BoostKPI access to your BigQuery tables for details on how to generate a JSON keyfile.
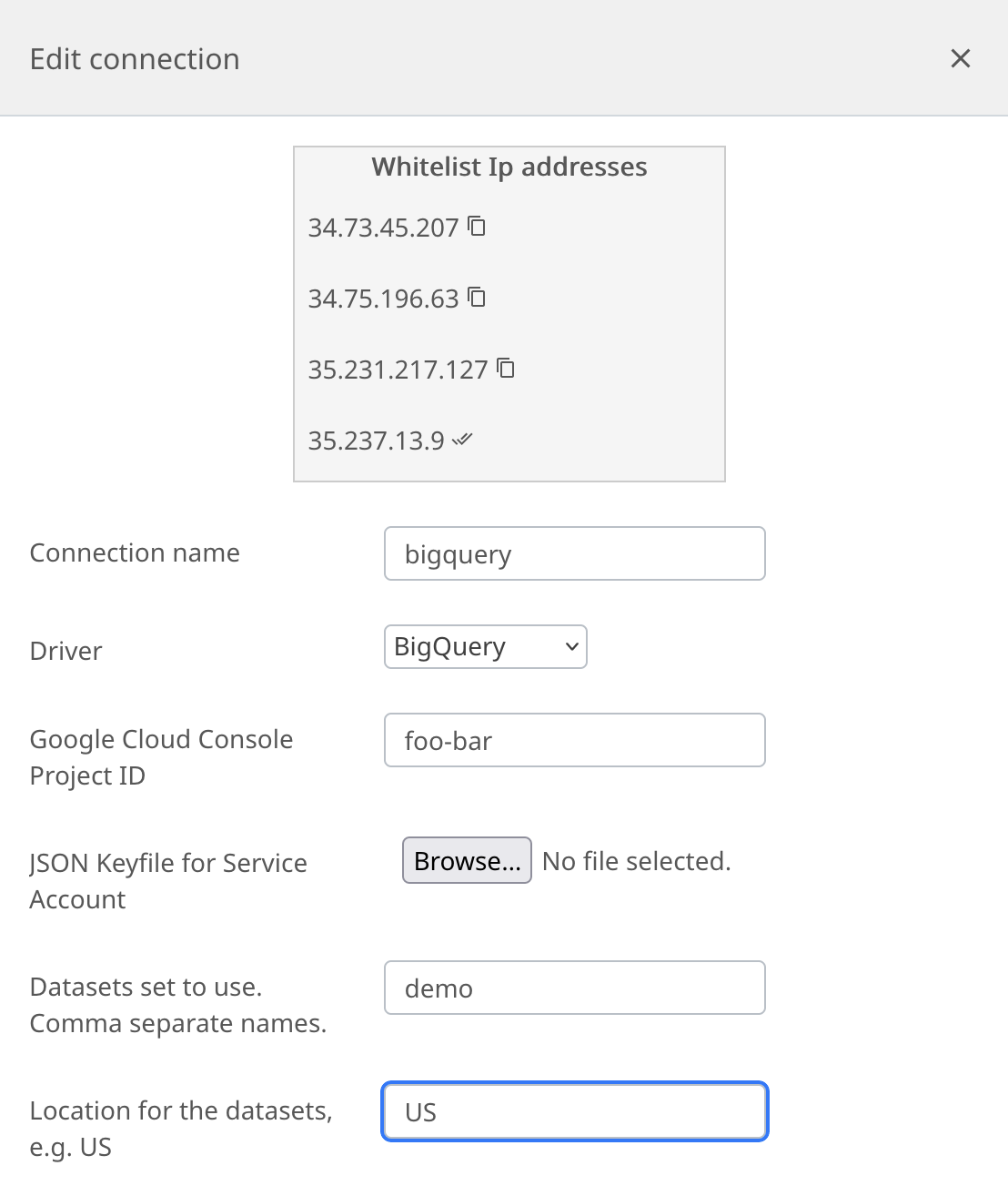
-
Verify Connection: After configuring the parameters, verify the connection to ensure successful integration.
Granting BoostKPI access to your BigQuery tables
BoostKPI uses a service account to connect to your data stored in BigQuery. A GCP service account is a type of Google account that can securely communicate over Google APIs on your behalf. You need to have the permission to create a service account on your Google Cloud project. After you create the account, please generate a json private key for your BigQuery instance.
Here are the steps to create a service account and obtain the JSON key:
- Login to your GCP console
- Open the Navigation menu
- Hover over IAM & Admin and select Service Accounts from the submenu
- Click + CREATE SERVICE ACCOUNT link in the service accounts header
- Under Service account details, add an account name, ID, and an optional description
- Click CREATE
- Under Service account permissions, add the following roles (you can search for the roles):
- BigQuery Data Viewer
- BigQuery Job User
- Click CONTINUE
- You will see the service account in the service account list view.
- Select the account, click ACTIONS, followed by + CREATE KEY to create a json private key
A file will be downloaded to your computer, which you can upload in your BoostKPI dashboard (Import > Connections > Add Connection)
Testing the JSON Key and the Permissions
You can use the gcloud and bq tool on command line to test the permissions. Use the following steps:
- gcloud config set project project_name
- gcloud auth activate-service-account –key-file path_to_json_key
- bq query –nouse_legacy_sql ‘SELECT * from INFORMATION_SCHEMA.TABLES;’
Additional Documentation
If you need to, you can limit BoostKPI’s access to certain BigQuery datasets. To do so:
- Just provide BigQuery Job User permission at the project level, as above.
- Go to your BigQuery console, click the dataset, click Sharing > Permissions > Add principal. Add the email address of the service account key.
To test whether the key works, just modify the steps above to add the dataset name to the bq query command. For example, if BoostKPI just has access to the analytics dataset, run
bq query –nouse_legacy_sql ‘SELECT * from analytics.INFORMATION_SCHEMA.TABLES;’
For more details and advanced configurations, refer to the official BigQuery Documentation.
Support
If you encounter any issues or have questions, please contact our support team.